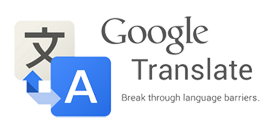|
План уроку для груп ОКН-3, ОКН-4. На період:12.03-13.03.2020 р. Предмет: "ТКОІ" Дата 12-13.03.2020 Предмет Технології компьютерної обробки інформації Група ОКН-3, ОКН-4 10 клас Тема: Інструктаж БЖД. Використання стилів, поняття про схему документа. Автоматичне створення змісту документа.
ВИВЧЕННЯ НОВОГО МАТЕРІАЛУ Загальні відомості про стилі. Використання експрес-стилів. Створення нового стилю для текстових об’єктів. На попередніх уроках вам доводилося неодноразово створювати нові текстові документи та оформлювати їх належним чином, встановлюючи потрібні значення властивостей для об’єктів різних типів – тексту, таблиць, рисунків тощо. Якщо документ великий і має значну кількість різноманітних об’єктів, то форматування кожного окремого об’єкта може зайняти багато часу. Для прискорення оформлення документа і його об’єктів зручно використовувати стилі. Стиль – це набір значень властивостей об’єктів певного типу, який має ім’я. Наприклад, стиль абзаців визначає спосіб вирівнювання абзацу на сторінці, відступи від поля, міжрядковий інтервал тощо; стиль таблиць – колір і шаблон ліній меж таблиці, ширину стовпців і висоту рядків та спосіб обтікання таблиці текстом тощо. Текстовий процесор Word за замовчуванням має власну бібліотеку професійно розроблених стилів, так звані експрес-стилі, в яких значення властивостей об’єктів підібрані гармонійно, з урахуванням основних вимог дизайну. Такі стилі розроблені для всіх типів об’єктів текстового документа – тексту, таблиць, графічних зображень та ін. Використання стилів дає змогу однією дією одразу змінити значення кількох властивостей об’єкта. Колекцію стилів користувач може доповнювати новими стилями, створюючи їх на основі вже існуючих або наново. Під час збереження документа з ним автоматично зберігаються і застосовані стилі, тобто при подальших відкриттях документа вигляд його буде такий самий. Зразки експрес-стилів до текстових об’єктів документа (символів,абзаців)відображені на вкладці Главная в групі Стили.
Кожний зразок демонструє оформлення тексту відповідним стилем. Поруч з деякими з них міститься значок, який показує тип об’єктів, до яких цей стиль застосовується: до абзаців – ¶, до символів – а, до символів і абзаців – ¶а. Відповідні групи елементів керування для вибору експрес-стилів інших об’єктів (таблиць, графічних зображень тощо) розміщені на тимчасових вкладках Конструктор, Макет чи Формат, які призначені для опрацювання об’єктів певного типу. У вікні списку експрес-стилів для будь-якого об’єкта завжди відображається кілька зразків, які використовувалися останніми. Для перегляду інших потрібно використати кнопки (вверх) чи (вниз )цього списку. Для відкриття всього списку потрібно вибрати кнопку Додатково (стрелочка вниз роризонтальной палочкой)групи Стилі. Для застосування експрес-стилю потрібно виділити об’єкт і вибрати у списку потрібний стиль. Звертаємо вашу увагу, що при цьому застосовується попередній динамічний перегляд вибраного стилю. Стилі можна перейменувати або видалити, скориставшись командами контекстного меню зразка стилю. Слід пам’ятати, що зазначені операції не можливі над стилями заголовків. Для відмови від застосування експрес-стилю та встановлення значень властивостей об’єкта за замовчуванням потрібно вибрати команду Очистити форматування, Очистити,Скидання параметрів рисунка, які розміщені на вкладках відповідних об’єктів (таблиць, рисунків тощо) Створення нового стилю для текстових об’єктів: Користувач може розробити новий стиль об’єктів кількома способами. Наприклад, можна відформатувати деякий об’єкт належним чином і зберегти цей «зразок» з набором значень його властивостей як новий стиль, надавши йому ім’я.
1. Відкрити вікно Додаткові парметри стилів вибором кнопки 2. Вибрати у нижній частині вікна Стилі кнопку Створити стиль - Змінити. 3. Установити в вікні Створення стилю за допомогою форматування потрібні значення властивостей стилю: ім’я, тип стилю, до якого він буде застосовуватися, шрифт, колір символів, спосіб вирівнювання, міжрядковий інтервал та ін. 4. Якщо встановити перемикач Нові документи на основі цього шаблону, то новий стиль застосовуватиметься не тільки в поточному документі, а й інших, які створюватимуться на основі цього шаблону. 5. Установити за потреби значення інших властивостей, вибравши кнопку Формат у нижній частині вікна.Вибрати кнопку ОК. Для полегшення роботи зі стилями текстових об’єктів у Word існує спеціальний засіб – інспектор стилів, який дає змогу відстежувати стилі абзаців і символів, які використовувалися в означеному документі. Для відкриття його вікна потрібно вибрати кнопку Інспектор стилів у нижній частині вікна Стилі Використовуючи засоби інспектора стилів, можна встановити або відмінити певні стилі. Теми документа та їх застосування. Правила стильового оформлення документів різних типів. Дизайн – Теми – Вибір теми Можливості: зміна кольорів, шрифтів, інтервалів між абзацами, ефекти. Робота із структурою документа. Багатосторінкові документи (реферати, курсові роботи, брошури, книжки тощо) зручно ділити на структурні частини – розділи, параграфи, пункти тощо, створюючи таким чином ієрархічну структуру документа. Структура документа – це ієрархічна схема розміщення складових частин документа. Форматування багатосторінкових документів у Word передбачає використання спеціальних стилів з іменами Заголовок 1, Заголовок 2, ..., Заголовок 9, які дають змогу автоматизувати створення ієрархічної структури документа. Для цього потрібно: 1. Виділити назву структурної частини документа. 2. Вибрати на вкладці Основне в групі Стилі такий стиль заголовка, який відповідає рівню структурної частини в ієрархічній схемі документа. 3. Повторити пункти 1– 2 цього алгоритму для заголовків усіх структурних частин документа. Для перегляду структури документа, відформатованого таким чином, використовується режим перегляду Структура, який встановлюється вибором кнопки Структура на вкладці Вигляд у групі Режими перегляду документа. (Виляд – Режим перегляду документа – Структура – Закртити режим структури) У цьому режимі зовнішній вигляд документа відрізняється від його вигляду в режимі Розмітка сторінки, у якому ви звикли працювати. У режимі Структура текст відображається у згорнутому вигляді, і на екран виводяться тільки заголовки структурних частин та основний текст. Для кращої візуалізації ієрархічної структури рівні тексту документа мають різний відступ від лівого поля. Біля кожного рівня тексту є відповідна позначка:
– якщо у рівня відсутній підпорядкований текст; – якщо цей текст має найнижчий рівень (так званий основний текст, до якого не застосовувалися стилі заголовків). Структурні знаряддя вкладки Структура (призначення кнопок і т. п.):
Вмикання режиму Структура зумовлює появу на Стрічці додаткової вкладки Структура, елементи керування якої дають змогу редагувати документ, працюючи з його структурними частинами, а не із самим текстом. Основна зручність перегляду документа в режимі Структура полягає в тому, що є можливість налаштовувати відображення будь-якого рівня тексту, приховуючи при цьому ті рівні, які займають нижчий рівень в ієрархії. Для цього потрібно на вкладці Структура в групі Структурні знаряддя вибрати потрібний рівень зі списку Показати рівень. Якщо необхідно розгорнути вміст деякої окремої структурної частини документа, слід двічі клацнути на значку біля відповідного заголовка. Повторення цих дій приховає вкладений текст. Якщо вкладений текст має великий шрифт чи занадто довгий текст, що заважає роботі, можна відключити відображення форматування (зняти позначку прапорця Показати форматування тексту), а також відображення всіх рядків тексту, крім першого рядка абзаців (установити позначку прапорця Показати лише перший рядок). У цьому режимі також можна редагувати текст документа. Автоматичне створення змісту документа. Якщо для кожного із заголовків багатосторінкового документа його рівень визначено з використанням відповідних стилів заголовків, то текстовий процесор Word дає змогу автоматично створити зміст такого документа. Для цього програма здійснює посторінковий поділ документа і для кожного структурного елемента документа визначає номер сторінки, з якої ця частина документа розпочинається. Отримані дані оформлюються у вигляді таблиці, у яку вносяться назви заголовків і відповідні номери сторінок . Зміст документа– це перелік назв структурних частин документа, впорядкований відповідно до його ієрархічної схеми, із зазначенням відповідних номерів сторінок. Виконується ця операція в режимі перегляду Розмітка сторінки. Для автоматичного створення змісту документа необхідно виконати такий алгоритм: 1. Установити курсор у тому місці документа, де потрібно розмістити зміст. 2. Виконати Посилання (Ссылки)– Зміст (Оглавление) - Зміст (Оглавление). 3. Вибрати в списку вбудованих зразків потрібний варіант оформлення змісту. Створений зміст можна використовувати для швидкого переміщення до потрібних структурних частин документа, пошуку необхідних розділів, підрозділів тощо. Для цього слід у змісті документа вибрати потрібний заголовок, тримаючи натиснутою клавішу Ctrl. Зверніть увагу, що вигляд текстового курсора зміниться на такий – Якщо в ході роботи над документом його текст і структура змінювалися, то зміст документа потрібно оновити. Для цього потрібно виконати: Посилання (Ссылки )- Зміст (Оглавление)- Оновити таблицю (Обновить таблицу).
ЗАСВОЄННЯ НАБУТИХ ЗНАНЬ. Фронтальне опитування:
Прийом «Незакінчені речення» Продовжте речення, записані на дошці: «Сьогодні на уроці я дізнався про…», «Набуті знання та вміння можна використати…» ДОМАШНЄ ЗАВДАННЯ опрацювати конспект, |
| Copyright MyCorp © 2024 | uCoz |